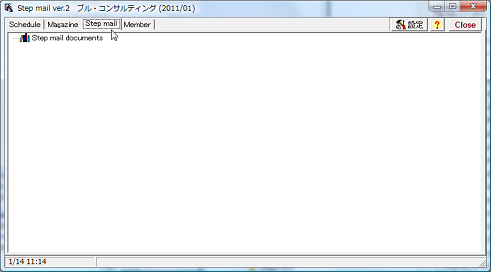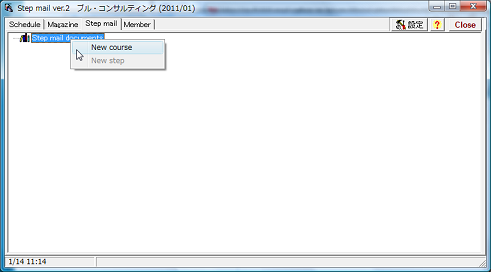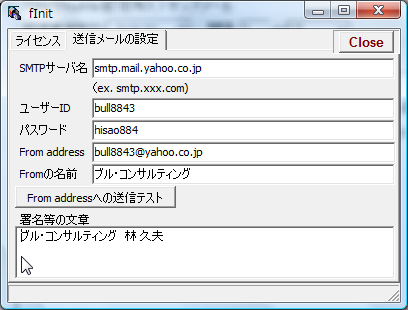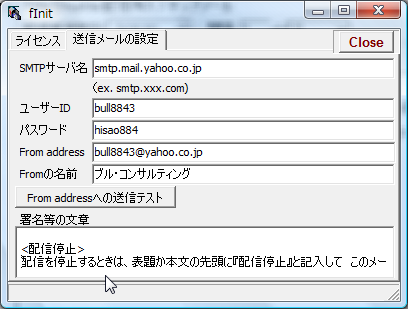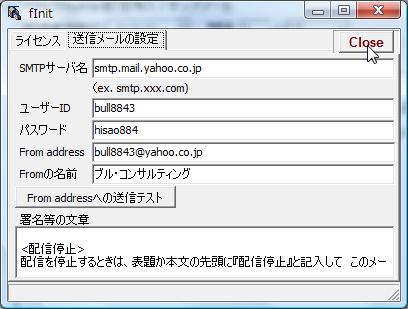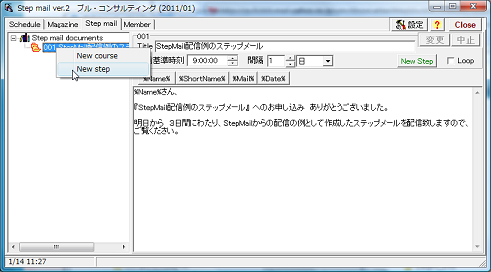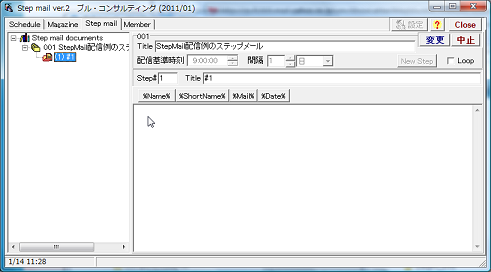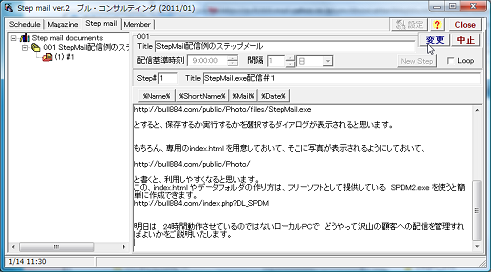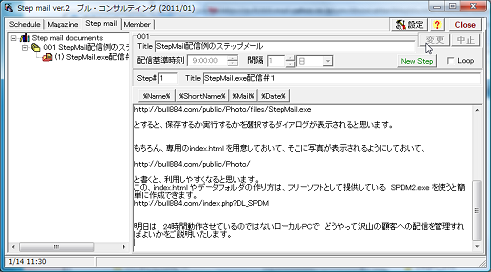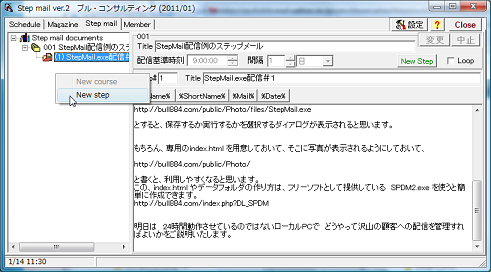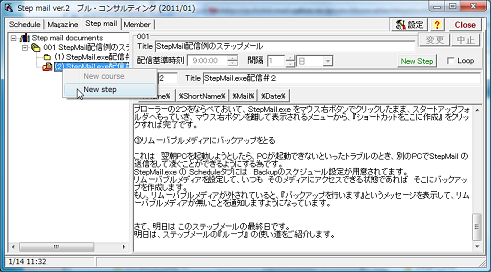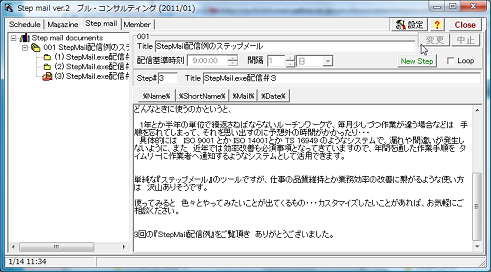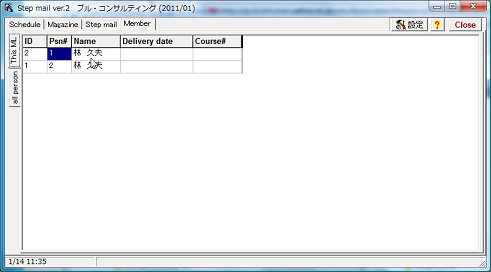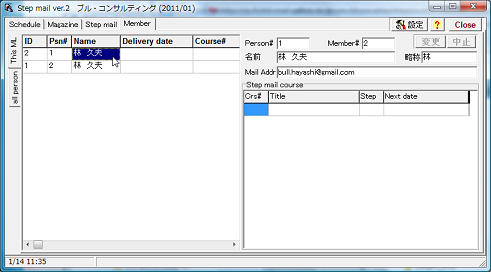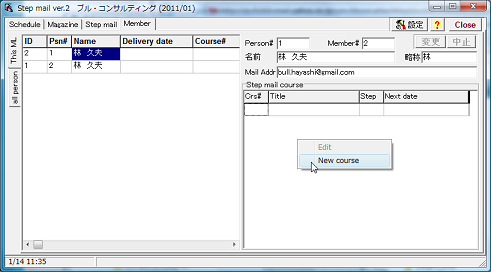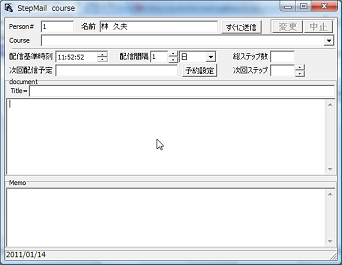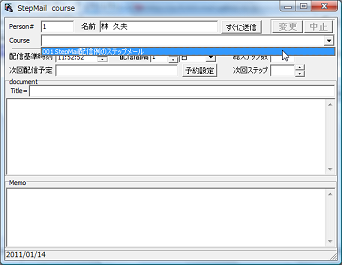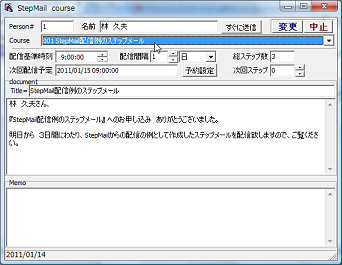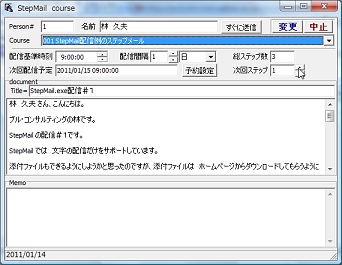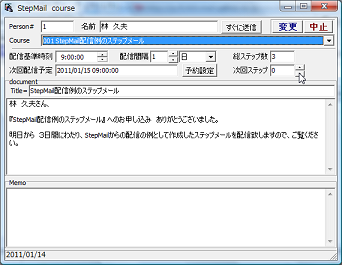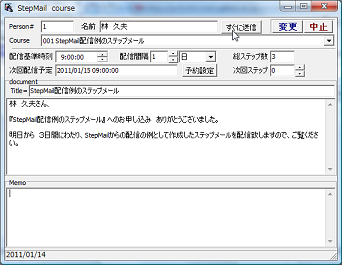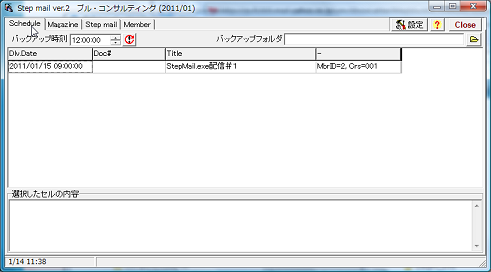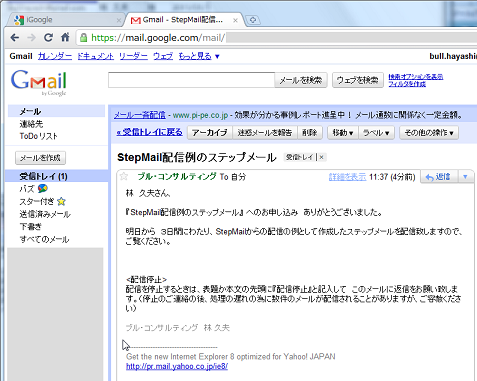StepMail2 tutorial
2011/01/14
5.ステップメールの作成・配信
5.ステップメールの作成・配信
『Step mail』のタブをクリックして、メール文書を作成します。
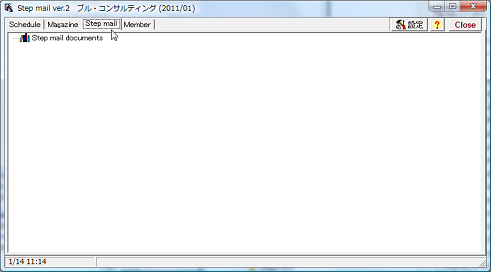
ステップメール文書は、course の中に いくつかのstepで構成された文書です。
画面でマウス右ボタンクリックして、『New course』を選択します。
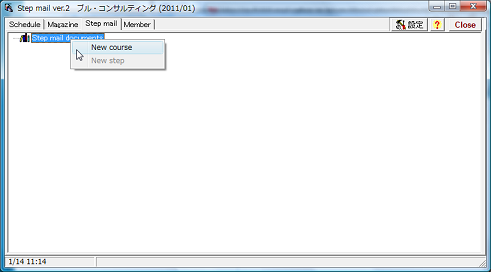
『New course』をクリックすると、新しいCourseが発番されて、編集画面が右側に表示されます。

courseのTitieと内容を記入して、右上の『変更』を押すと 記入した内容が保存されます。

通常、ステップメールや メルマガでは 配信停止の方法を必ず記入せねばならないので、それらを毎回記入するのではなく、フッターとして登録する方法をご紹介します。
右上の『設定』釦を押してください。

『送信メールの設定』タブの画面の下の方に、『署名等の文章』らんがあるので、そこに記入すると、その文書は すべてのメール末尾に追加されます。
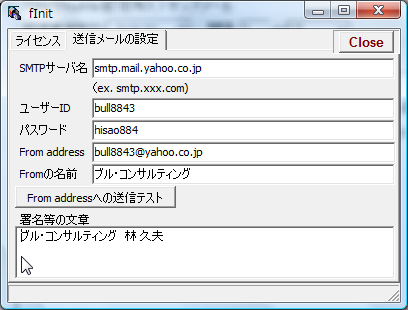
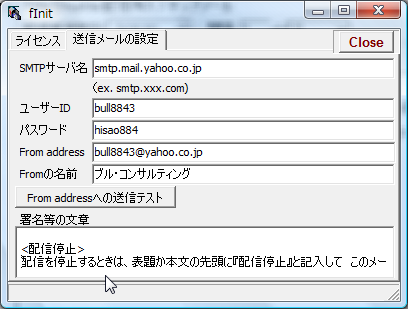
編集が終わったら、右上の『Close』釦を押すと、自動的に編集内容が保存されます。
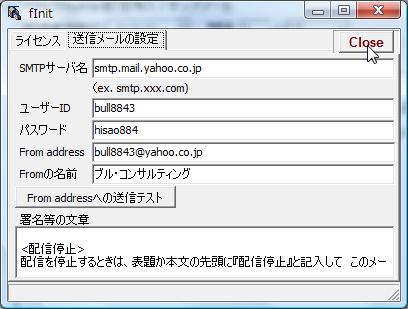
『Close』釦を押すと 元の画面に戻ります。 『署名等の文章』に記載された内容が 自動的にメール末尾に追加されるので、Course の文書は 署名等を書かずに、これで完成です。
次いで、Step文書を作成します。 左側のCourseを選択した状態で マウス右ボタンを押して表示される 『New step』を押すか、画面右上の『New Step』釦を押すと、Stepが発番されて 編集画面が開きます。
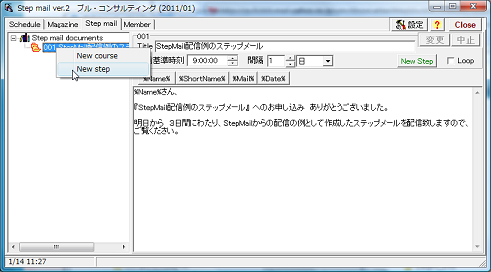
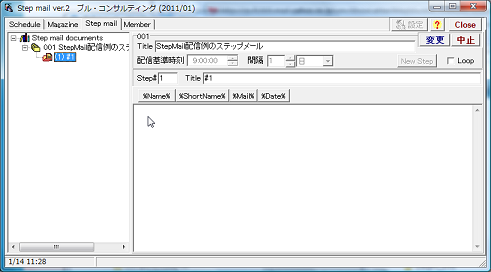
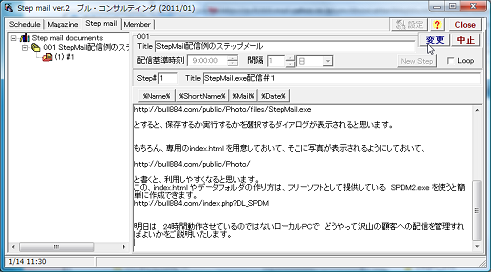
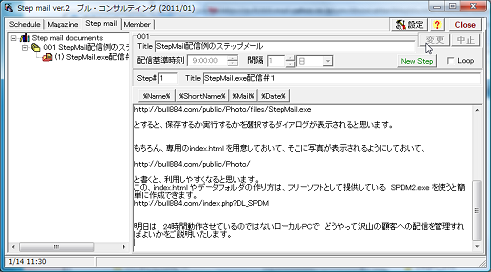
Courseの編集と同様に編集して 『変更』釦で確定します。
同様に操作して、複数のステップの文書を作成します。 作成できるステップ数に制限はありません。
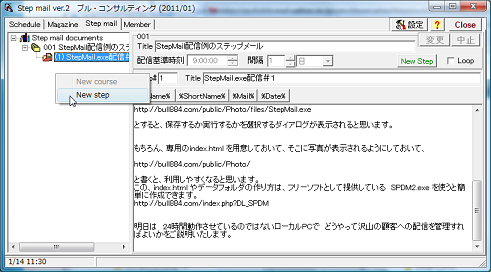
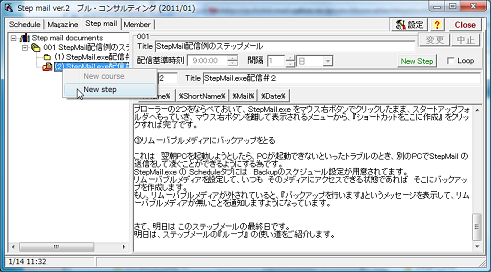
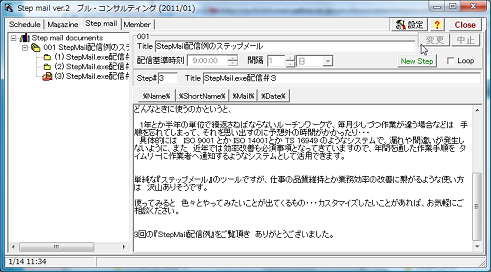
Step文書が完成したら、Memberに設定してみます。
Magazineの場合は 登録されたMember全員へ配信されますが、Step文書は Member毎に配信を設定しないと配信されません。
Memberタブで 対象者をクリックします。
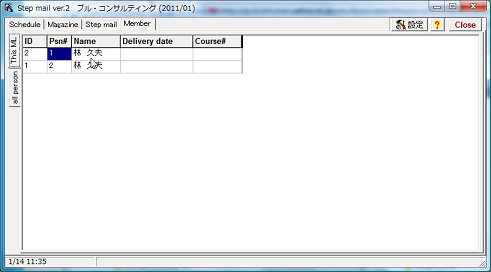
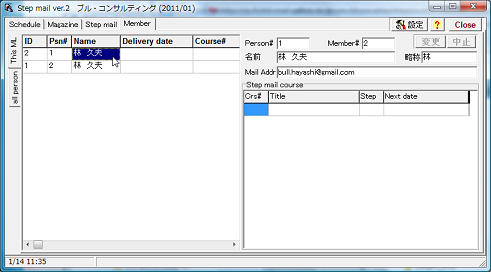
Step mail course の欄でマウス右ボタンクリックして、『New course』をクリックします。
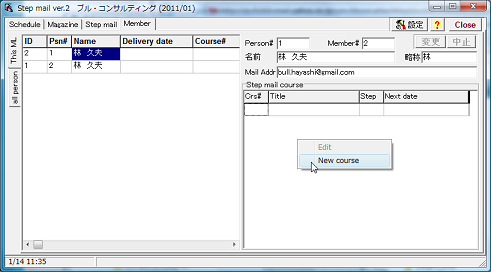
すると、コース設定画面が表示されます。
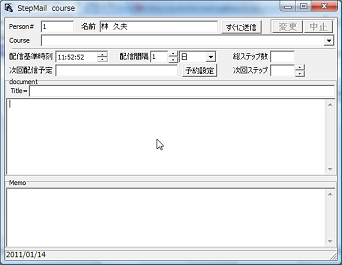
course のドロップダウンリストをクリックして 作成済みのコースを1つ選択すると、その情報が表示されます。
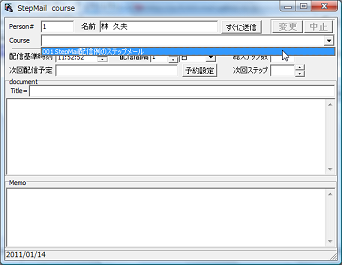
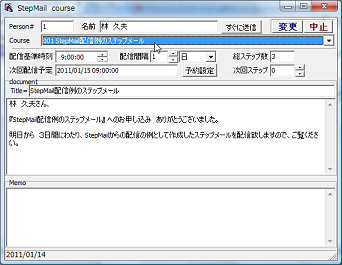
『次回ステップ』の 0 は course で作成した文書が対象となっていることを表しています。 『次回ステップ』を 1 にすると 最初のステップの情報が表示され、そのまま『変更』を確定すると、Step#=1から配信されることになります。
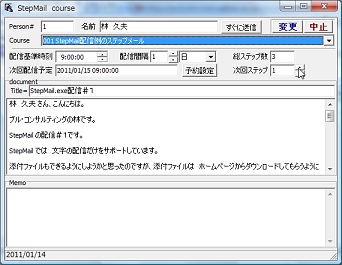
『次回ステップ』を 0 に戻して、『すぐに配信』の釦を押してみます。
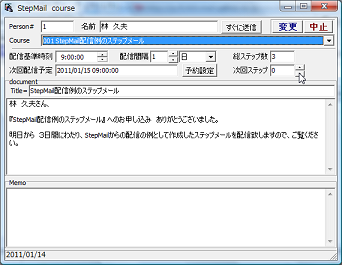
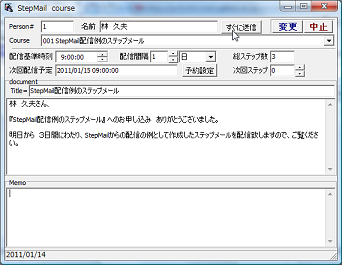

すぐにメールが配信されて、一覧表の delivery date に配信日が表示されます。Stepメールは 配信されると 次の配信予定が自動的に設定され、Scheduleタブの欄で確認することができます。
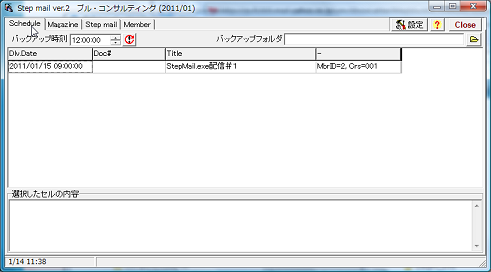
今回 gmaiの宛先へ配信したので、gmailを確認すると、先ほどのフッターの情報(『署名等の文章』が追加されたメールが配信されています。
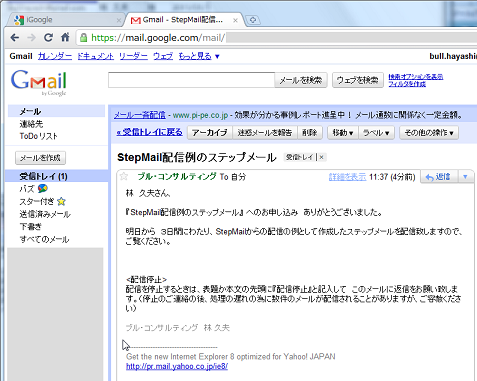
StepMail2
StepMail2 tutorial